
Under Maximum Access Time, find Account duration starts and select “From first login.” Login Options – The system administrator can allow guest types to bypass the Guest portal (if applicable). You can use any name, but we recommend using something like Envoy_Visitor. In the Guest type name field, choose a name for your guest type. Select Guest Types from the sidebar, and click “Create.” With Cisco ISE, go to Work Centers > Guest Access > Portals and Components. In this step, you’ll create a guest type for visitors that sign in with Envoy. The Cisco ISE guest type will determine the level of access that users will have. We recommend choosing ALL_ACCOUNTS unless you have already configured a special user group for Envoy visitors. Under User Groups, choose your preferred user group. Make a note of this password, since you’ll need it later. Under Status, choose “Enabled.” Under Password Type, choose “Internal users.” Then, create a password. You can use any name, but we recommend choosing something like Envoy_Sponsor. In the Name field, choose a name for your sponsor.
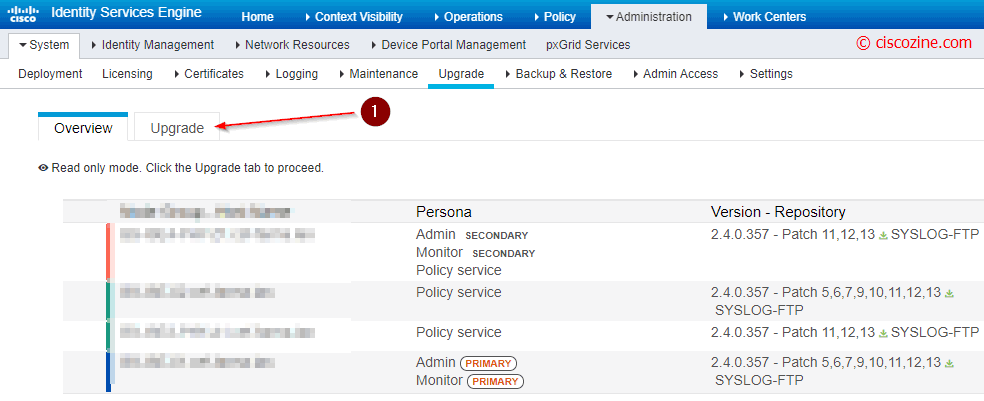
Select Users from the sidebar, and click “Add.” Go to Administration > Identity management > Identities. Open your ISE instance and log in with an admin account. In this step, you’ll create a new sponsor that will be the sponsor for every visitor that signs in with Envoy. To provision Wi-Fi using Cisco ISE, every user must have a sponsor. If the visitor provided an email address and/or phone number, they will receive an email and/or SMS that shares instructions on how to access your company’s guest Wi-Fi network.Įnabling the Envoy + Cisco ISE integration Step 1: Setting up a sponsor When a visitor signs in using Visitors, they will be automatically created as a visitor in Cisco ISE as well.
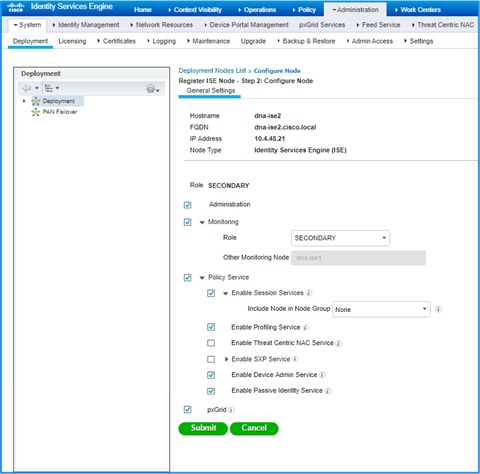
It also allows companies to set up specific Wi-Fi rules for temporary users such as visitors or contractors. Enabling the Envoy + Cisco ISE integrationĬisco Identity Services Engine (ISE) helps businesses control and monitor network access.


 0 kommentar(er)
0 kommentar(er)
